WordPress is a content management system used to create and maintain websites. It is easy to install and use on web hosting, and its unique web development features have made it the most popular website creation tool on the internet.
WordPress offers a variety of predefined themes and plugins that you can use to customize your website’s appearance and functionality. You can also find numerous tutorials and online resources to guide you through the process of creating a website with WordPress.
If you are new to WordPress, it might take some time to learn how to use it effectively. However, with patience and practice, you can quickly get up to speed and create a professional-looking website tailored to your needs.
Table of Contents
Fixing a WordPress Installation
When installing your WordPress site, ensure that the provided details are filled out correctly to use the site immediately after installation.
If you notice that your website is accessible via the link https://yourdomainname/wp after a WordPress installation, it means you have installed it in the wp directory instead of the root directory of your hosting.
Please note that the wp directory is set by default when installing WordPress via Softaculous. You can delete or modify it as needed.
To correct your WordPress installation, follow these steps:
In the File Manager
Log in to your cPanel account.
Navigate to File Manager under the Files section.

Click on public_html, the root folder of your hosting.

Locate and access the wp folder.

Select all files in the folder using the Select All button from the options.
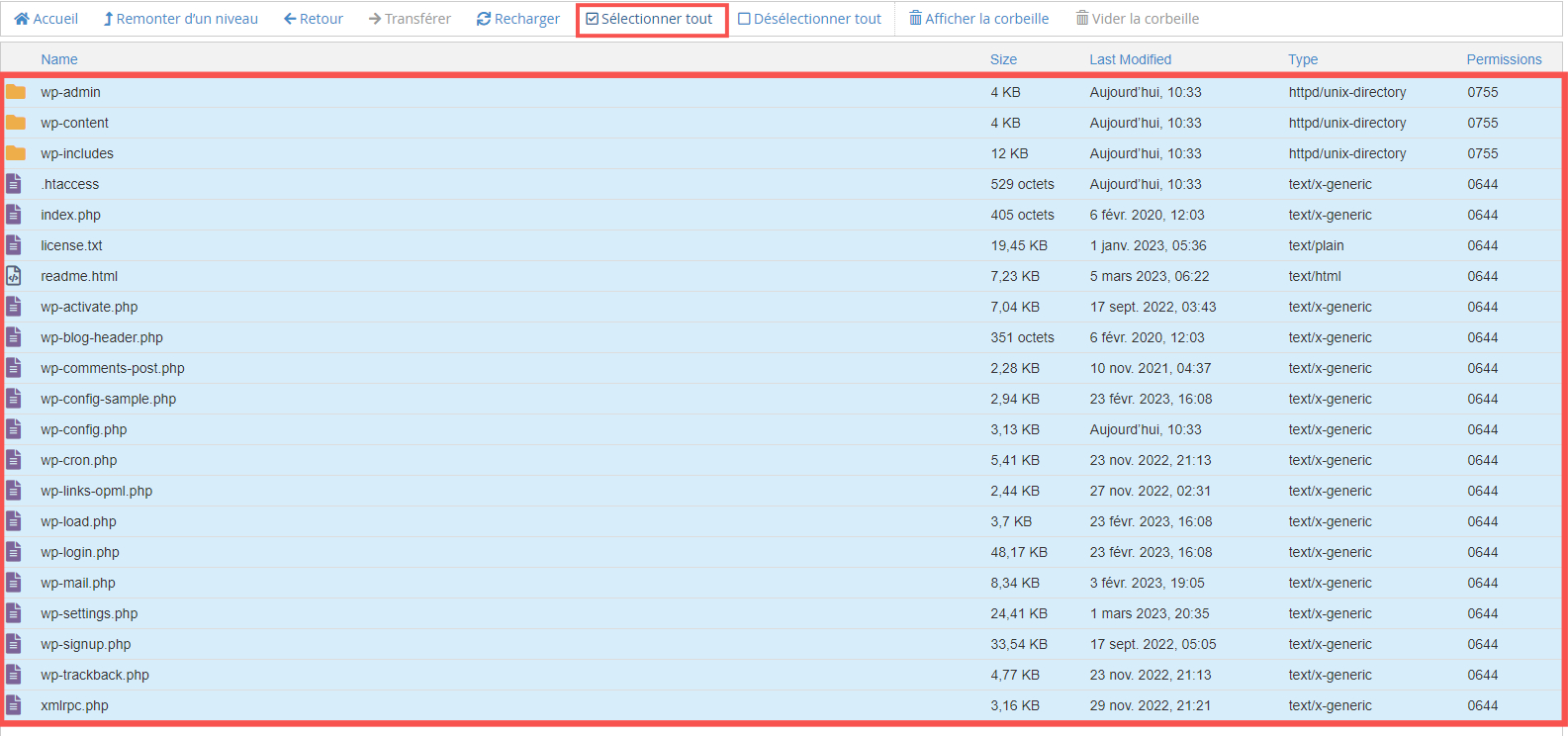
Click the Move button.
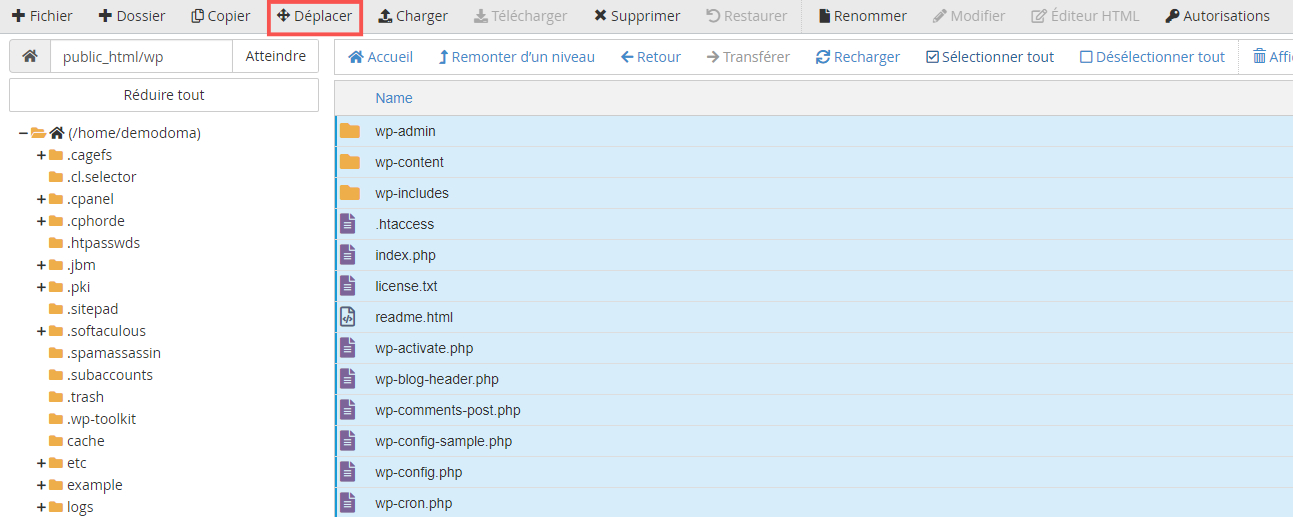
In the small window that appears, remove wp from the path and click Move files.

The contents of the wp folder are now moved to public_html. You can then delete the wp folder.
In Softaculous
After making the necessary changes in the File Manager, it’s time to update your WordPress installation details.
Navigate to the Softaculous Apps Installer section and click the WordPress icon.

Click Edit on the row of the installation you want to fix.

On the installation details page, remove wp from both the Directory and URL fields.

Scroll to the bottom of the page and click Save Installation Details.
In phpMyAdmin
Finally, make the necessary database changes.
Return to the main page of your cPanel account.
Navigate to the Databases section and click on phpMyAdmin.

Click on your website’s database, then on the wp_options table.
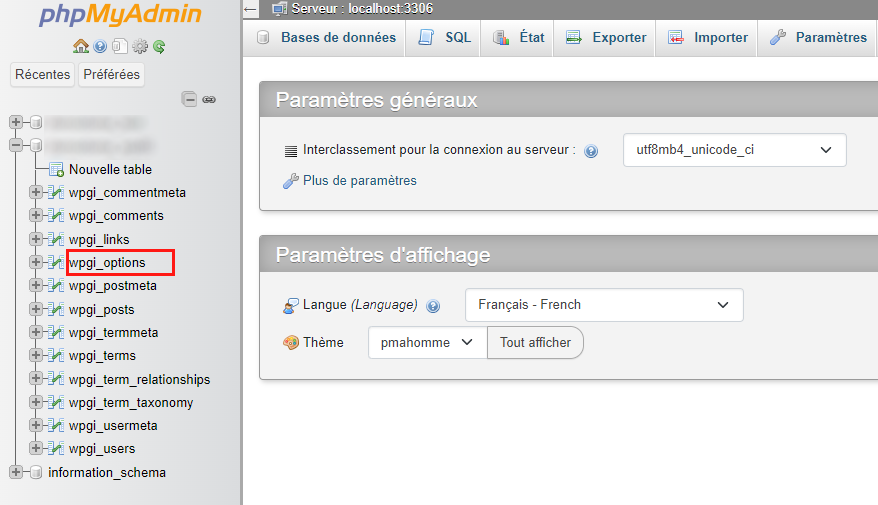
Locate the two rows labeled ‘site URL’ and ‘Home,’ and click Edit.

Remove wp from each link and click Execute.
Congratulations! Your website is now accessible via its direct link https://yourdomainname.