WordPress is a popular content management system (CMS) and an open-source platform widely used. It offers users an easy way to create and manage websites, blogs, and online content without needing deep technical expertise.
Sometimes, you may try to access your WordPress website only to see a blank, white page. This white screen of death (WSOD) can be incredibly frustrating as it makes your website inaccessible, including the backend.
The white screen of death may affect just a specific part of your site. For example, you might see the white page only in the WordPress admin area while the site itself functions normally. In other cases, you may see it only on a specific post or page.
In this article, we will show you how to resolve the white screen issue on your WordPress site with several methods.
Note: Before proceeding with the resolution, we highly recommend downloading a backup of your site.
Table of Contents
What is the WordPress White Screen of Death (WSOD)?
The White Screen of Death (WSOD) is a common issue in WordPress. When it occurs, your WordPress site displays a white page instead of its usual content. This can be very frustrating, but there are several possible reasons for this issue and solutions to fix it. 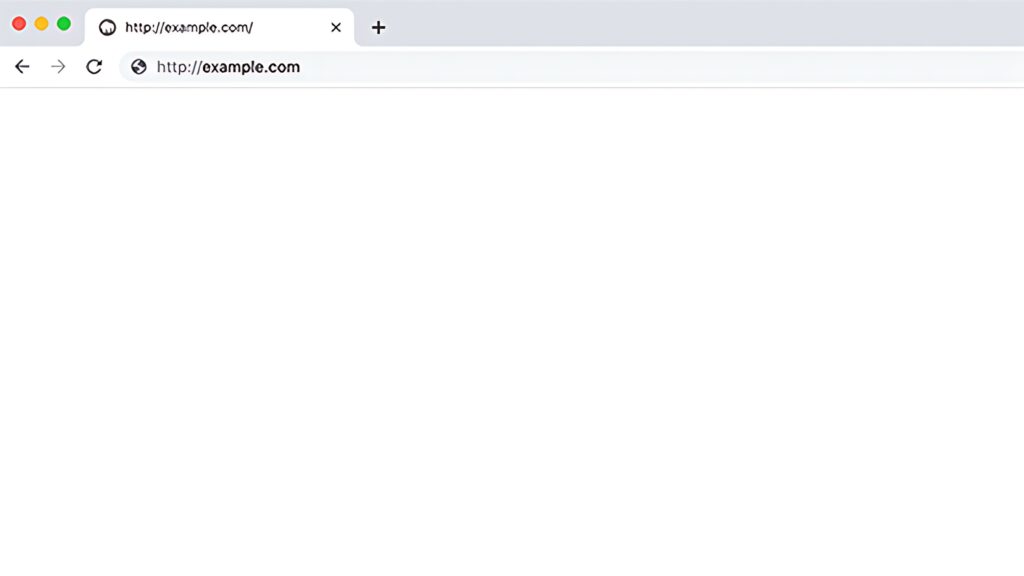
The appearance of WSOD can vary depending on the browser you are using. For example, on Google Chrome, you might encounter an HTTP 500 error message, but in most browsers, no information will be displayed.
This error can have several causes:
Memory Limit: Web hosting services impose memory restrictions. When these limits are exceeded, your site may display a blank page or generate a 500 error. If you notice this error suddenly on your webpage, we recommend checking if the memory allocated to your hosting has reached its limit. You can follow our documentation on this here.
If you find that the memory limit has indeed been reached for your hosting plan, we recommend upgrading your hosting package to have more memory, which should resolve the WSOD issue on your site. To upgrade your plan, please follow this guide.
Incompatibility with Themes or Plugins: Using themes or plugins that are incompatible with the version of WordPress you’re running can cause this issue. Before installing a theme or plugin, it’s essential to check their compatibility with your current WordPress version.
Problem with the .htaccess file: This file is automatically generated by WordPress and is modified whenever you make changes to your configuration or add plugins. Problems can arise due to issues with this file.
How to Fix the White Screen Issue on WordPress?
When you encounter the white screen of death on your WordPress site, it is crucial to fix it as quickly as possible. Below are some possible solutions you can try to resolve this issue.
Check the Error Logs
Access the root directory of your WordPress site through the File Manager in cPanel. 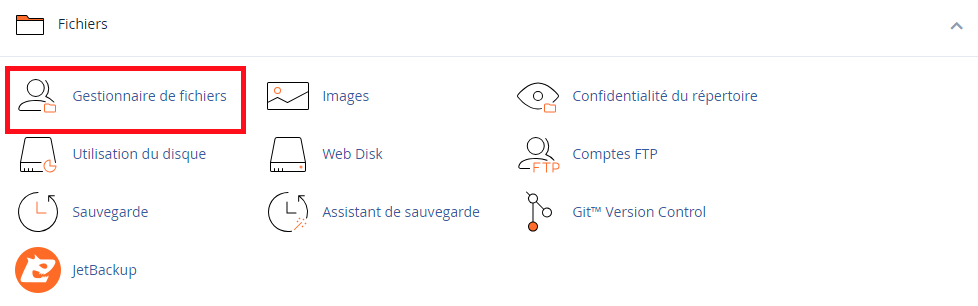
Look for the error log (error_log) file in this directory. Specific errors might give you a clue as to the cause of the problem.

Increase PHP Memory
Sometimes the white screen is caused by running out of PHP memory. You can increase the memory limit by modifying the PHP memory_limit value or by adding the following line to the wp-config.php file in the File Manager:
define(‘WP_MEMORY_LIMIT’, ‘128M’);
Deactivate Plugins
If the issue started after installing a new plugin, deactivate all plugins by accessing your site in the File Manager and renaming the plugins folder in the wp-content directory. If the white screen disappears, activate each plugin one at a time to identify the culprit.
Change the Theme
If the problem is related to your theme, access your site in the File Manager and rename the folder of your active theme in the wp-content/themes directory. This will reset your site to the default theme, and you can then reactivate your theme to fix the issues.
Check for Syntax Errors
Occasionally, syntax errors in theme or plugin files can cause a white screen. Make sure your files do not contain unexpected characters or typos.
Update WordPress
Ensure that WordPress, your themes, and plugins are up to date. Sometimes, updates fix bugs that could be causing the white screen. You can refer to this documentation for managing and updating your WordPress installation.
Check for Server Issues
Make sure your web server and database are functioning properly. Contact your host to check if server issues are causing the error.
Restore a Previous Version
If you recently made significant changes to your site, you can restore a previous version from backups. To restore a backup in cPanel, follow this documentation.
Consult the WordPress Community
The WordPress support forums and online communities are excellent resources for getting help. Other users may have already encountered and solved a similar issue. To visit the WordPress forum, click here.
Hire a Professional
If you are still unable to resolve the issue, consider hiring a WordPress developer or expert to diagnose and fix the error.
By following these steps, you should be able to diagnose and resolve the white screen issue on WordPress. Be sure to regularly back up your site to prevent data loss when resolving issues.