You can set up your email account in the Microsoft Outlook 2013 mail software by following these steps:
- Log in to your Microsoft Outlook 2013 account and click on File.

Click on Add Account to add your email account.

Select Manual setup or additional server types and click Next.
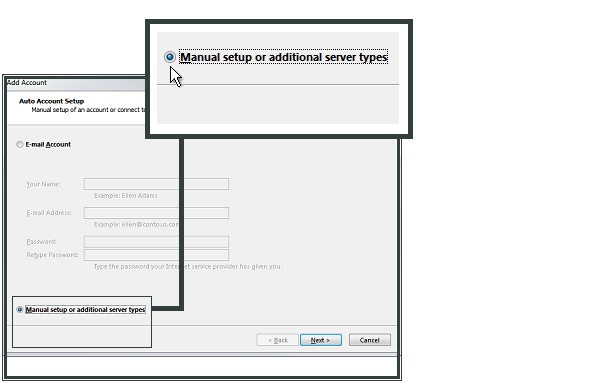
Choose the option POP or IMAP and click Next.
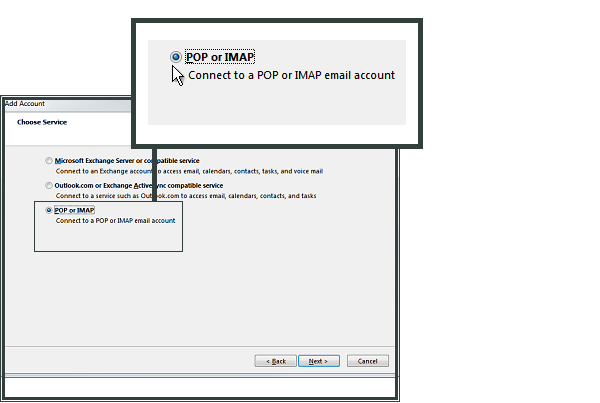
Here, you need to set the following parameters for your email account:
- Choose POP or IMAP
- Enter the name of your email box in the Your Name field and your email address in the Email Address field.
- Select IMAP as the account type.
- In the Incoming mail server (IMAP) field, enter mail.yourdomainname.
- In the Outgoing mail server (SMTP) field, enter mail.yourdomainname.
- In the Logon Information section, enter your email address and the password you created.
- Click on More Settings.

Go to the Outgoing Server tab and check the option My outgoing server (SMTP) requires authentication.
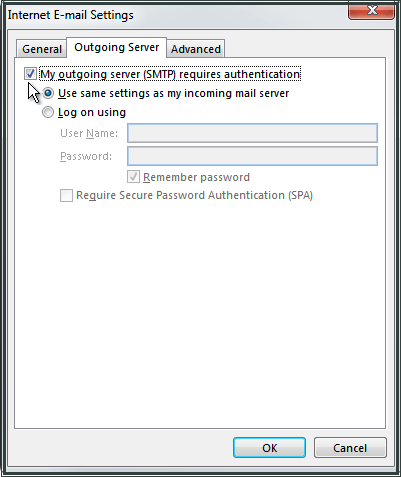
Go to the Advanced tab.
- For the Incoming server (IMAP), enter 993 and select SSL as the connection type.
- For the Outgoing server (SMTP), enter 465 and select SSL as the connection type.
- Click on OK and then Next.

Click on Close.
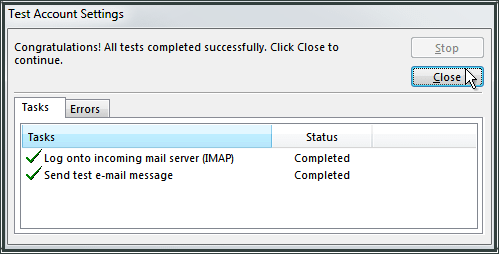
Click on Finish. Your email account is now configured on Microsoft Outlook 2013.