Vous pouvez configurer votre compte email sur le logiciel de messagerie Microsoft Outlook 2013 en suivant les étapes suivantes:
- Connectez-vous sur votre compte Microsoft Outlook 2013 et cliquez sur File (Fichier).

2. Cliquez Add Account (Ajouter Compte) pour pouvoir ajouter votre compte email.

3. Sélectionnez Manual setup or additional server types (Configuration manuelle ou types de serveurs supplémentaires) et cliquez sur Suivant.
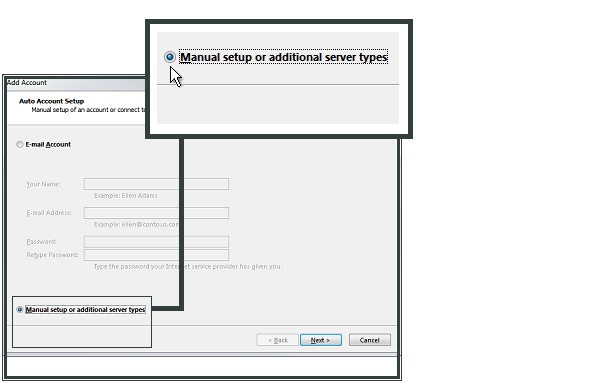
4. Choisissez l’option POP or IMAP (POP ou IMAP) et cliquez Next (Suivant).
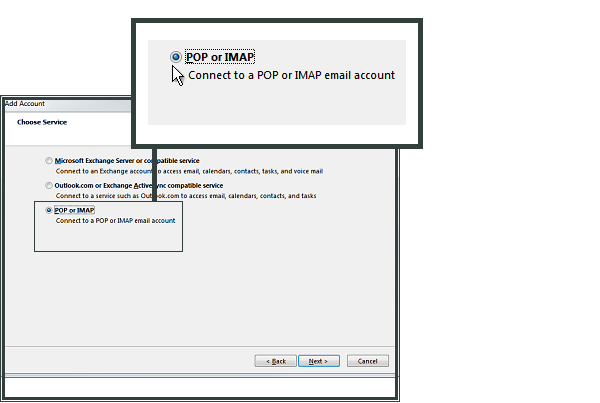
Ici, vous devez définir les paramètres suivants de votre compte email.
- Choisissez POP ou IMAP
- Saisissez le nom de votre boîte e-mail sur le champ Your Name (Votre Nom) et votre adresse email sur le champ Email Address (Adresse E-mail).
- Sélectionnez IMAP comme type de compte.
- Sur le champ du Serveur Entrant Incoming mail server (IMAP) (Serveur mail de réception) entrez mail.votrenomdedomaine.
- Sur le champ du Serveur Sortant Outgoing mail server (SMTP) (Serveur mail d’envoi) entrez mail.votrenomdedomaine.
- Pour la partie Logon Information (Identifiants) saisissez votre adresse e-mail et le mot de passe que vous avez créé.
- Cliquez sur More Settings (Paramètres supplémentaires).

5. Allez sur l’onglet Outgoing Server (Serveur d’Envoi) et cochez l’option My outgoing server (SMTP) requires authentication (Mon serveur d’envoi (SMTP) requiert une authentification).
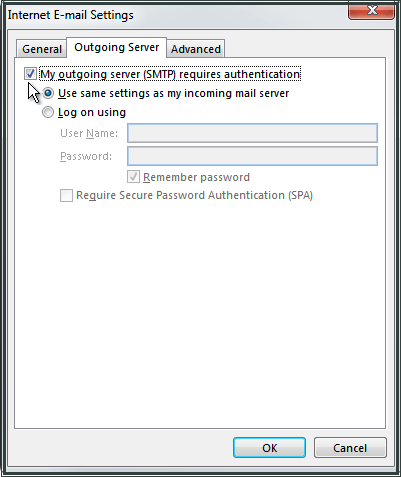
6. Allez sur l’onglet Advanced (Avancé).
- Pour le Serveur Entrant Incoming server (IMAP) (Serveur de réception) entrez 993 et sélectionnez le type de connexion SSL.
- Pour le Serveur Sortant Outgoing server (SMTP) (Serveur d’envoi) entrez 465 et sélectionnez le type de connexion SSL.
- Cliquez sur OK ensuite sur Next (Suivant).

7. Cliquez sur Close (Fermer).
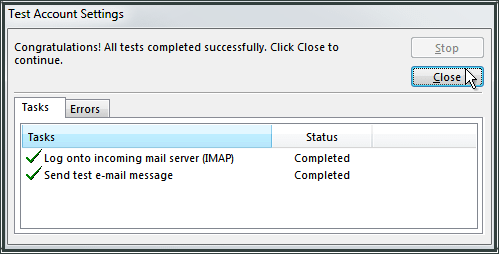
Cliquez sur Finish (Terminé). Vous avez configuré votre compte email sur Microsoft Outlook 2013.