cPanel is one of the most popular web hosting control panels in the web hosting industry. With its user-friendly graphical interface, users can efficiently and intuitively manage various aspects of their web hosting.
One of the important tools in cPanel is the File Manager. This tool allows you to manage the files and data associated with your website in one place. Whether you’re an experienced server administrator or a website owner, the cPanel File Manager plays a key role in handling, backing up, uploading, and editing your files.
Table of Contents
What is a Hidden File on cPanel?
When you check the files of your site, you may sometimes find that certain essential files are not visible in the file list. These files are called hidden files. A hidden file is mainly used to prevent the accidental deletion of important data.
Hidden files in the cPanel File Manager are typically used to store configuration files and system files with which you don’t need to interact regularly. However, there may be times when you need to access these hidden files, such as the .htaccess file.
It’s important to note that hidden files are not necessarily secret or malicious. They are simply hidden by default for security and organizational reasons. Users can choose to display these files if they need to access them.
This guide will walk you through the process of displaying hidden files in the cPanel File Manager.
How to Display a Hidden File on cPanel?
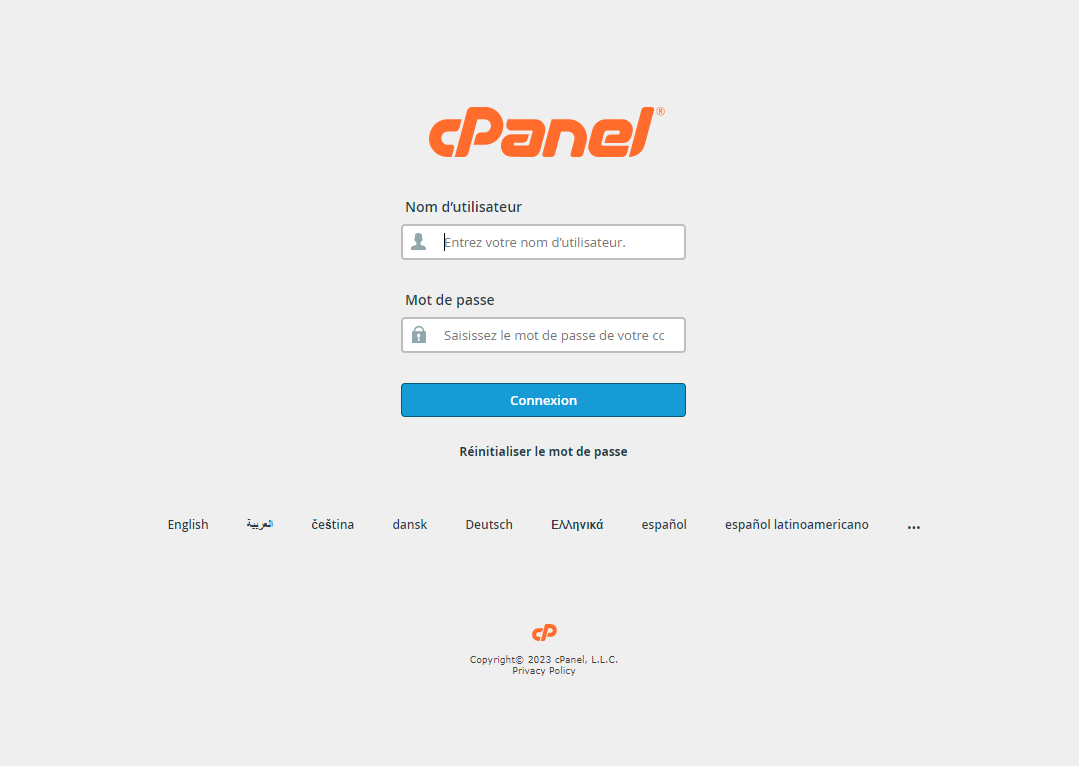
2. On the homepage, scroll down to the Files section, then click on File Manager. This will open the File Manager in a new tab.
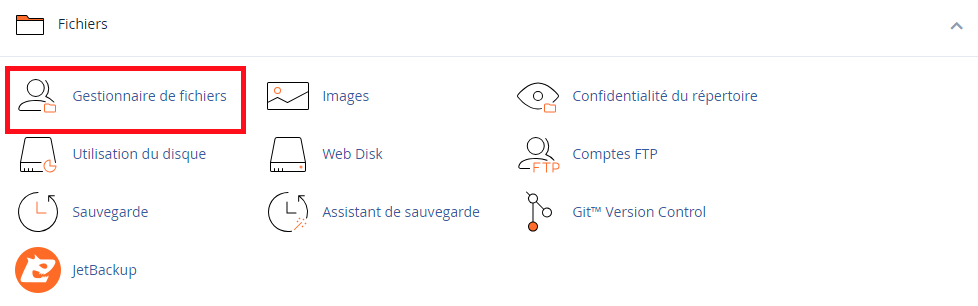
3. In the File Manager, you’ll see a list of your hosting files. You’ll be prompted to choose a folder or directory. Select the directory where you want to view hidden files. If you’re not sure, start with the public_html directory.

4. In the File Manager interface, look for the Settings button, usually located at the top right. Click it to open the settings panel.

5. In the settings panel, you’ll see an option to Show Hidden Files (dotfiles). Check this option to enable the display of hidden files. Hidden files often begin with a dot (.) in their filename, which is why they’re also called “dotfiles.” Click the Save button to confirm your selection.

6. Once you’ve saved the settings, the File Manager will refresh, and hidden files will now be visible in the selected directory.

Now you can navigate and access the hidden files as if they were regular files.
You’ve successfully learned how to display hidden files in the cPanel File Manager. This is especially useful when you need to modify or configure system files, view the .htaccess file, or perform other tasks involving hidden files. Don’t forget to uncheck the “Show Hidden Files” option once you’re done to keep the File Manager clean.