Softaculous is a tool on cPanel that allows you to install various scripts and applications, including WordPress.
1- To install WordPress, log in to your cPanel account first.
2- In your cPanel interface, go to the “Software” section, find the “Softaculous” application installer, and click on “WordPress” to access the software installation manager.

3- To access the WordPress configuration page, click on “Install Now.”

Table of Contents
Free SSL Certificate Configuration and WordPress Installation via Softaculous
- “Choose the protocol that suits you”: If the SSL certificate is enabled in your cPanel interface, simply select https from the menu.
- “Choose the domain name”: Select the domain where you want to install WordPress.
- In the folder: Remove “Wp” to have the freedom to choose another directory.

WordPress Site Settings Configuration
WordPress is a multisite network that allows you to create sub-sites associated with your domain name .ma or any other extension. If you want to use this feature, enable WordPress multisite (wpmu).
Important note: The site name and description should contain all relevant information about your new website or blog.

Administrator Account
Choosing a strong password with numbers, letters, and special characters is one of the most important steps in protecting your account. Softaculous password generator allows you to choose a strong, secure password.
The default username “Admin” is also a common vulnerability, so it is recommended to change it.

Advanced Options
You will find the table prefix under the “Database Settings” header. Most of the time, this cannot be changed and refers to the table prefix for each WordPress table in the database.
You can also enable or disable automatic updates for WordPress, themes, and plugins. It is advisable to disable them, as some updates may be incompatible with your current version and could cause display issues on your site.
This option also allows you to schedule automatic backups of your site, making it easier to restore in case of problems.
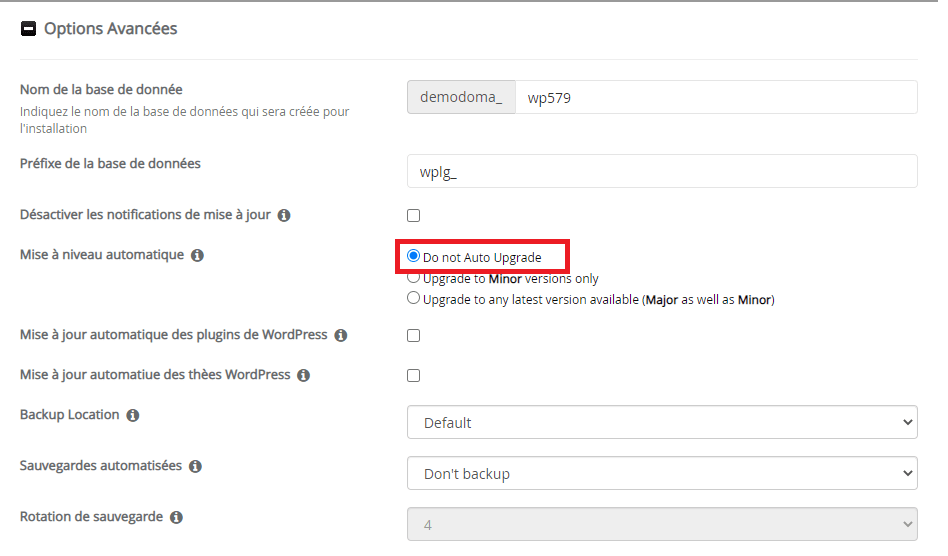
After completing all these steps, click on “Install.”

WordPress is now successfully installed! You can log in directly to your admin dashboard to customize your site.
Video Tutorial